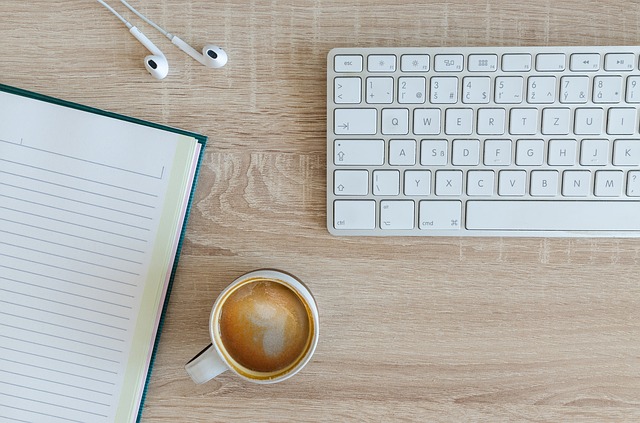私は、WordPressも何もかも全くの初心者です。
この度、エックスサーバー内でのWordPressのドメイン変更に3日間も悪戦苦闘しました。
最初、ドメインの変更が出来たと思って喜んだのですが、画像やスキンが表示されず、「Database search and replace script in php」というスクリプトをダウンロードしてやってみたり、URLを一括変換するというプラグインを入れてやってみたりしましたが全くダメでした。
データーベースの「MySQL」というところを開いても、何のことやらさっぱりわかりません。
3日目には既にあきらめの境地になり、新ドメインにアップロードしたファイを全部削除して、記事や画像を全部手作業でコピーして移すことを考えていました。
そして最後の最後に、もう一度移行作業を初めからやり直してみたところ、
な、な、なんと! あっさり! 簡単に! きれいに! 画像も丸ごと!
移行出来たではないですか!!!
何だったんですか、この3日間の悪戦苦闘は…
肝が冷えすぎましたよ(´;ω;`)ウゥゥ 心臓に悪すぎですよ((+_+)) お願いしますよ(;´Д`)
原因は、最初旧ドメインのファイルをダウンロードした時に、何が原因かわかりませんが、転送失敗ファイルがいくつか出たことだろうと推測しています。(素人なのでそれが本当の原因かどうかもわかりませんが…)
その転送失敗ファイルが出ていることに気づいてはいたものの、何故失敗ファイルが出たのかもわからないので、そのまま新ドメインにアップロードしました。
そうしたら画像が表示されませんでした。
最後の最後にもう一度最初からダウンロードし直した時は、転送失敗ファイルは出ず、それを新ドメインにアップロードしたら、あっさり画像も全部表示されました。
なので、転送失敗ファイルのあるなしの違いが移行の失敗、成功と関係あるんじゃないかと思っています。(おそらく)
その本当は簡単だった移行作業について、手順等の覚え書きです。
今回行ったのは、エックスサーバー内でのドメイン名のみの変更です。
旧ドメイン(http://〇〇〇〇.xsrv.jp)
↓
新ドメイン(http://〇〇〇〇.xyz)
目 次
- ドメイン変更の手順
- 1.新しいドメインを取得する
- 2.新しいドメインをエックスサーバーに登録
- 3.新しいドメインのネームサーバーを変更する
- 4.新しいドメインにWordPressを自動インストールする
- 5.FTPソフトで移行元(旧)ドメインのWordPressのファイルをPC上にダウンロードする
- 6.PC上へダウンロードしたWordPressのファイルのうち、「.htaccess」以外のファイルを移行先(新)ドメンインのフォルダへアップロードする
- 7.移行元(旧)ドメインのWordPressへログインし、設定メニューより「WordPressアドレス(URL)」と「サイトアドレス(URL)」をそれぞれ移行後(新)ドメイン名に変更する
- 8.移行元(旧)ドメインの「.htaccess」ファイルを開き、リダイレクト設定する
ドメイン変更の手順
- 新しいドメインを取得する
- 新しいドメインをエックスサーバーに登録する
- 新しいドメインのネームサーバーを変更する
- 新しいドメインにWordPressを自動インストールする
- FTPソフトで移行元(旧)ドメインのWordPressのファイルをPC上にダウンロードする
- PC上にダウンロードしたWordPressのファイルのうち、「.htaccess」以外のファイルを移行先(新)ドメンインのフォルダへアップロードする
- 移行元(旧)ドメインのWordPressにログインし、設定メニューより「WordPressアドレス(URL)」と「サイトアドレス(URL)」をそれぞれ移行後(新)ドメイン名に変更する
- 移行元(旧)ドメインの「.htaccess」ファイルを開き、リダイレクト設定する
※ 5~7に関しては、公式エックスサーバーのページを参考にさせていただきました。
1.新しいドメインを取得する
私はお名前.comで取得しました。
2.新しいドメインをエックスサーバーに登録
別記事「お名前.comで取得した新ドメインをエックスサーバーに登録・設定する方法」に書きました。こちらです。
3.新しいドメインのネームサーバーを変更する
こちらも、別記事「お名前.comで取得した新ドメインをエックスサーバーに登録・設定する方法」に書きました。こちらです。
4.新しいドメインにWordPressを自動インストールする
エックスサーバーのサーバーパネルの「自動インストール」をクリック

下記の画面↓になったら、新ドメインの方の「選択する」をクリック

WordPressをインストールする

5.FTPソフトで移行元(旧)ドメインのWordPressのファイルをPC上にダウンロードする
FTPソフトは、私は「FileZilla」(ファイルジラ)を使いました。
「FileZilla」のインストールとエックスサーバーとの接続方法については別記事で書きました。こちらです。
① まず最初に、PCのデスクトップに、移行元(旧)ドメインのフォルダをダウンロードさせる空のフォルダを作っておきます。(名前は、私は「旧ドメインbackup」としました。)
②「FileZilla」を起動させ、「ファイル」→「サイトマネージャー」→「接続」で、エックスサーバーと接続します。
③ エックスサーバー側の移行元(旧)ドメインをクリックすます。(↓画面右側)

④ 旧ドメインの「public_html」をダブルクリック

⑤「public_html」の中に入っているフォルダとファイルを、全て丸ごとPCデスクトップ上の「旧ドメインbackup」フォルダにダウンロードします。(しばらく時間がかかります。)

6.PC上へダウンロードしたWordPressのファイルのうち、「.htaccess」以外のファイルを移行先(新)ドメンインのフォルダへアップロードする
PCデスクトップ上の「旧ドメインbackup」フォルダへダウンロードしたファイルのうち、「.htaccess」以外のファイルを、移行先(新)ドメンインの「public_html」フォルダへアップロードします。(こちらも時間がかかります。)
アップロードの途中で、一部同じファイルのアップロードをどうするか聞いてくる事があります。そういう場合は、「新しければ上書き」を選択しダウンロードを進めます。

「.htaccess」以外の全ファイルを新ドメインにアップロードが終わったら、「FileZilla」での作業は終わりです。
7.移行元(旧)ドメインのWordPressへログインし、設定メニューより「WordPressアドレス(URL)」と「サイトアドレス(URL)」をそれぞれ移行後(新)ドメイン名に変更する
旧ドメインのWordPressの「設定」→「一般」の一般設定画面の下記↓2箇所を、新ドメイン名へ変更し「変更を保存」をクリック。

新ドメインへログインし、画像を含め全てが表示されるか確認します。トップページから下層ページまでドメイン名が新ドメインに変わっていれば移行作業は完了です!!
8.移行元(旧)ドメインの「.htaccess」ファイルを開き、リダイレクト設定する
最後にリダイレクトの設定をします。
① エックスサーバーのファイルマネージャーにログインします。

② 旧ドメインをクリックします

③「public.html」をクリックします

④「.htaccess」の□に✔を入れ、「編集」をクリックします

⑤ リダイレクト設定の次の1行を追加します。
Redirect Permanent / http://新ドメイン/

画面一番下の「編集」をクリックします。これでリダイレクト設定は完了です。
リダイレクト出来ているか確認したいときは、こちらのリダイレクトチェックツールで確認できます。
http://ohotuku.jp/redirect_checker/
左の枠に「旧ドメイン」を入力して「Check!」をクリックします。
「301」の緑の矢印が出て、「301リダイレクト設定をしています」と表示されたらリダイレクト設定はちゃんとされています。
以上でドメイン変更に関する作業は終わりです。
おかげさまで、今回いろいろ調べたり悪戦苦闘した結果、今まで理解度ゼロだったWordPressの構造やエックスサーバーの構造が、多少理解できました。
またWordPressのバックアップを取ることの重要性についても、骨身に沁みてわかりました。バックアップは大事ですね。
ありがとうございました。